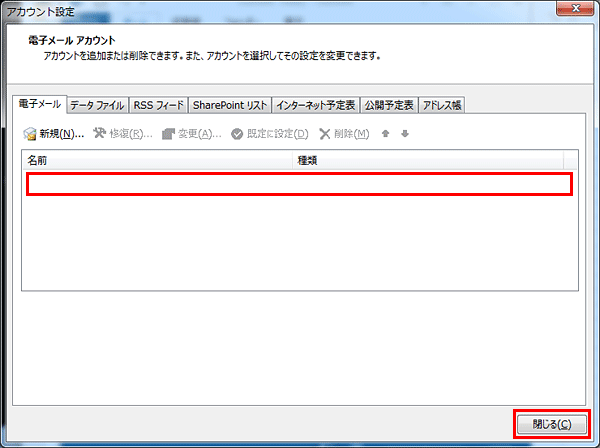Outlook 2013を起動
[Outlook 2013へようこそ]の画面が表示される場合、[次へ]をクリック
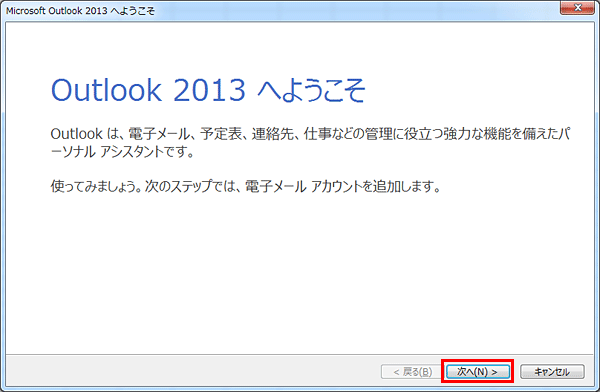
[はい]にチェックを入れて[次へ]をクリック
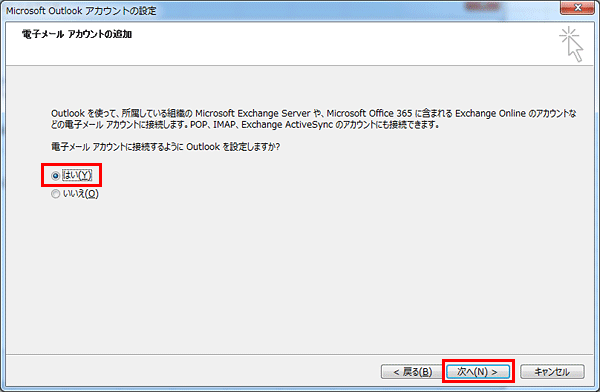
[Outlook 2013へようこそ]画面ではなく、すぐに立ち上がる場合、左上の[ファイル]をクリック
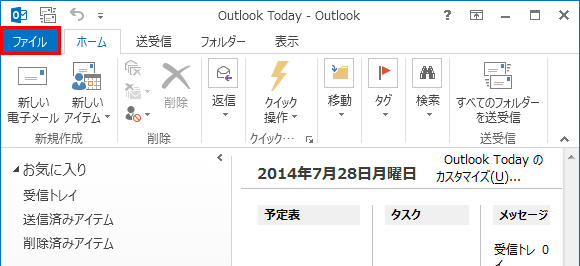
[情報]の中から[アカウントの追加]をクリック
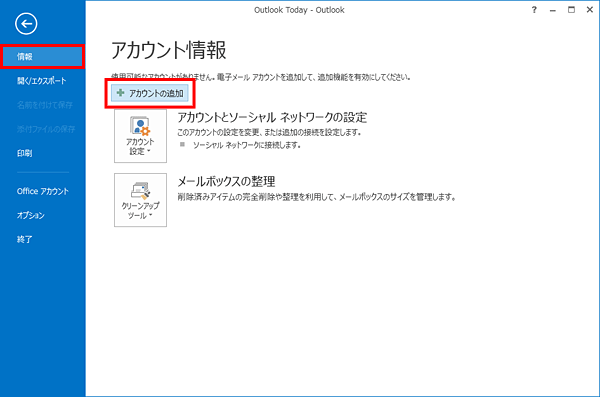
自動アカウント セットアップ
[自分で電子メールやその他のサービスを使うための設定をする(手動設定)(M)]にチェックを入れて[次へ]をクリック
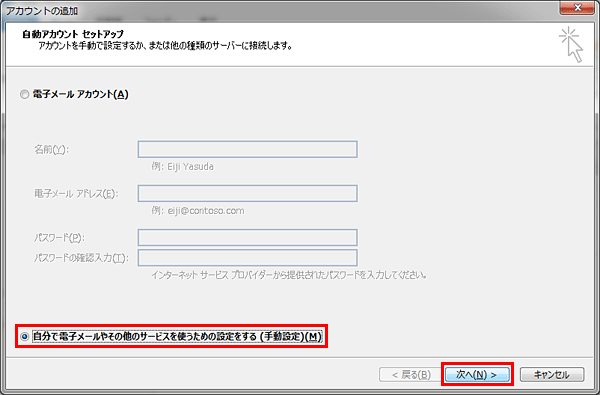
サービスの選択
[POP または IMAP(P)]にチェックを入れて[次へ]をクリック
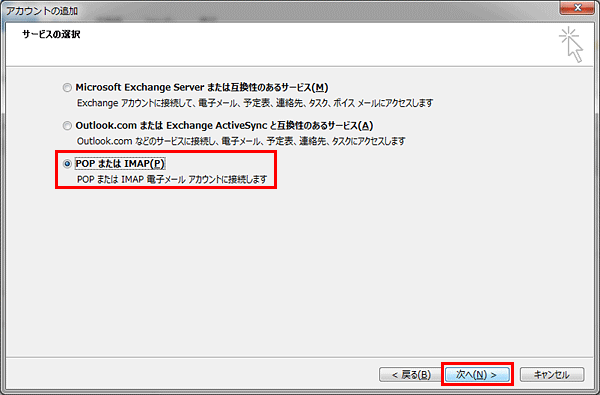
アカウント情報の登録
POP接続される場合の設定 通常はこちらでご利用ください。
各項目を入力した後、[詳細設定]をクリック
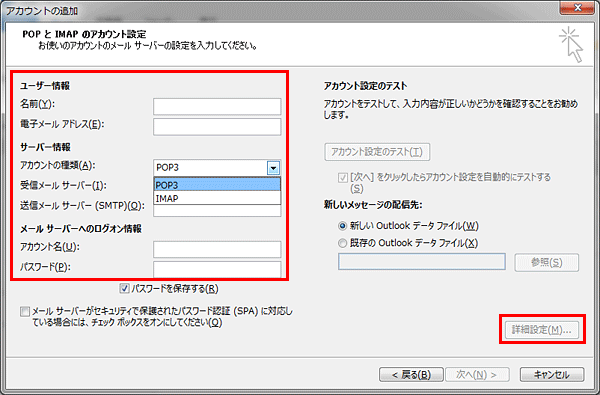
| ユーザー情報 | |
|---|---|
| 名前 | お名前や企業名などを記入 (日本語入力可)受信者側で表示されます。 |
| 電子メールアドレス(E) | メールアドレス を記入 |
| サーバー情報(POP接続用の設定) | |
| アカウントの種類(A) | POP3 |
| 受信メールサーバー(I) | ドメイン名またはIPアドレス 例 = brilliancy.co.jp または mail.brilliancy.co.jp (サーバー移行中の方はIPアドレスを入力) |
| 送信メールサーバー(SMTP)(O) | ドメイン名またはIPアドレス 例 = brilliancy.co.jp または mail.brilliancy.co.jp (サーバー移行中の方はIPアドレスを入力) |
| メールサーバーへのログイン情報 | |
| アカウント名(U) | メールアドレスを入力 xxxxxxxx@ドメイン名 |
| パスワード(P) | メールアカウントに設定したパスワードを入力 |
| パスワードを保存する(R) | チェックを入れます。 |
| メールサーバーがセキュリティで保護されたパスワード認証(SPA) | チェックは入れないでください。 |
IMAP接続される場合の設定
各項目を入力した後、[詳細設定]をクリック
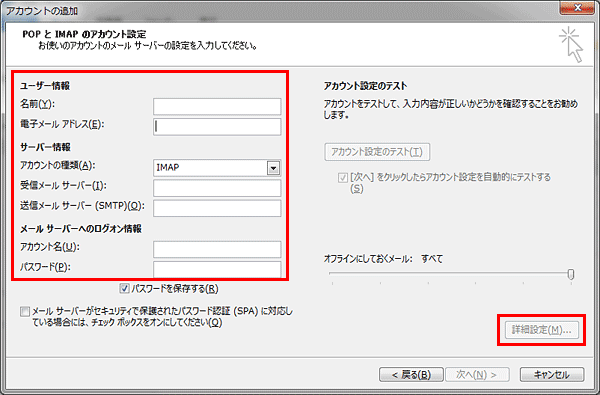
| ユーザー情報 | |
|---|---|
| 名前 | お名前や企業名などを記入 (日本語入力可)受信者側で表示されます。 |
| 電子メールアドレス(E) | メールアドレス |
| サーバー情報(IMAP接続用の設定) | |
| アカウントの種類(A) | IMAP |
| 受信メールサーバー(I) | ドメイン名またはIPアドレス (サーバー移行中の方はIPアドレスを入力) |
| 送信メールサーバー(SMTP)(O) | ドメイン名またはIPアドレス (サーバー移行中の方はIPアドレスを入力) |
| メールサーバーへのログイン情報 | |
| アカウント名(U) | メールアドレスを入力 |
| パスワード(P) | メールアカウントに設定したパスワードを入力 |
| パスワードを保存する(R) | チェックを入れます。 |
| オフラインにしておくメール | 既存のメールを同期させておく期間を決めます。 ※初期設定では「すべて」となっています。 「1か月、3か月、6か月、12か月、24か月」から選択できます。 |
送信認証の設定
新たに[インターネット電子メール設定]の画面が出てくるので[送信サーバー]タブをクリックし、[送信サーバー(SMTP)は認証が必要(O)にチェックを入れて[詳細設定]タブへ移動
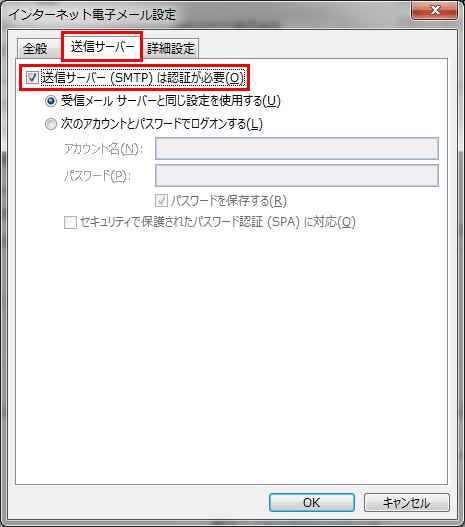
サブミッションポート(OP25B)の設定
[送信サーバー(SMTP)(O)]欄のポート番号を”25″を”587“に変更し、[使用する暗号化接続の種類]を”TLSに変更し、[OK]をクリック
POP接続される場合の設定
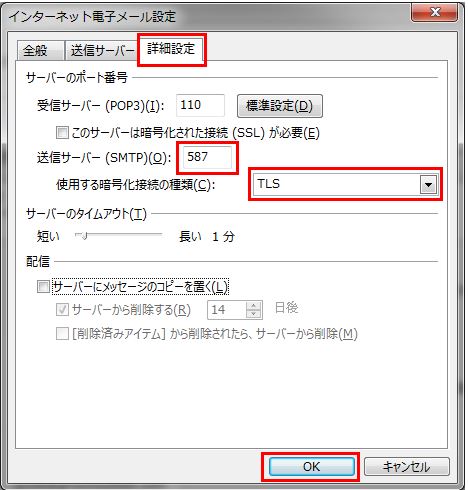
| POP設定の場合 | TLSを使用する場合 | SSLを使用する場合 | |
|---|---|---|---|
| 受信サーバー(POP3)(I) | 110(規定値) | 110または995 | 995 |
| このサーバーは暗号化された接続(SSL)が必要(E) | チェックなし | 143の場合:チェックなし 995の場合:チェックあり |
チェックあり |
| 送信サーバー(SMTP)(O) | 587 | 587 | 465 |
| 使用する暗号化接続の種類(C) | なし | TLS | SSL |
| サーバーのタイムアウト(T) | 規定値は[1分]で設定されているので任意で変更 | ||
| サーバーにメッセージのコピーを置く(L) | チェックを入れると受信後もサーバーに残り、Webメールでの確認や、他のPCでの受信も可能となりますがサーバー容量が上限に達して受信できなくなる場合がございます。 | ||
| サーバーから削除する(R)[ ]日後 | 上記にてチェックが入っている場合、サーバーから削除する日数を指定できます。 | ||
| [削除済みアイテム]から削除されたら、サーバーから削除(M) | こちらにチェックが入っていないと受信メールを削除した後もサーバー内に残り続けて容量を圧迫しますので、コピーを置くにチェックを入れた場合には、こちらにもチェックを入れることを推奨いたします。 | ||
IMAP接続される場合の設定
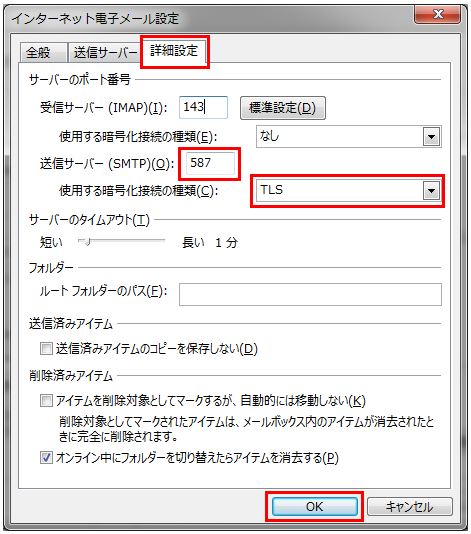
| IMAP設定の場合 | TLSを使用する場合 | SSLを使用する場合 | |
|---|---|---|---|
| 受信サーバー(IMAP)(I) | 143(規定値) | 143または995 | 995 |
| このサーバーは暗号化された接続(SSL)が必要(E) | チェックなし | 143の場合:チェックなし 995の場合:チェックあり |
チェックあり |
| 送信サーバー(SMTP)(O) | 587 | 587 | 465 |
| 使用する暗号化接続の種類(C) | なし | TLS | SSL |
| サーバーのタイムアウト(T) | 規定値は[1分]で設定されているので任意で変更 | ||
| 送信済みアイテムのコピーを保存しない(D) | 初期値ではチェックは入っていません。※チェックを入れると送信したメールが保存されなくなりますのでご注意ください。 | ||
| アイテムを削除対象としてマークするが、自動的には移動しない(K) | 初期値ではチェックは入っていません。チェックを入れると削除対象アイテムは自動的には削除されず、手動でアイテムを消去したときに削除されます。 | ||
| オンライン中にフォルダーを切り替えたらアイテムを消去する(P) | 初期値ではチェックが入っています。 | ||
アカウント設定のテスト
[アカウントの追加]の画面に戻るので[次へ]をクリック。
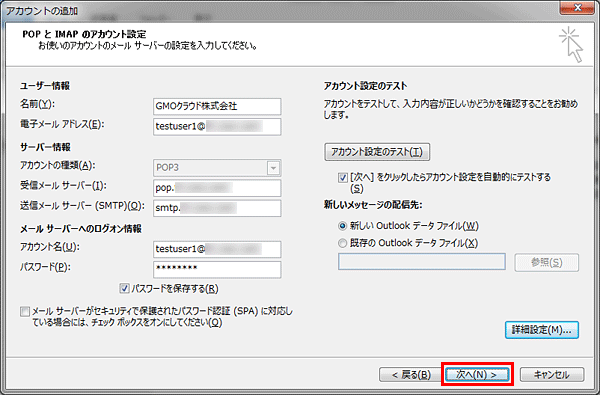
テストアカウント設定
[インターネットセキュリティ警告]画面が表示されますので、[OK]をクリック。
※Pleskは自己証明書を適用しており、SSL証明書機関が発行する証明書が適用されていないため、警告ポップアップが表示されます。
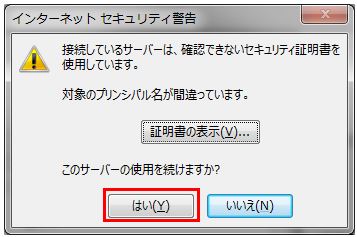
設定ができている場合、[状況]欄が[完了]と表示されるので[閉じる]をクリック

設定の完了
[完了]をクリック
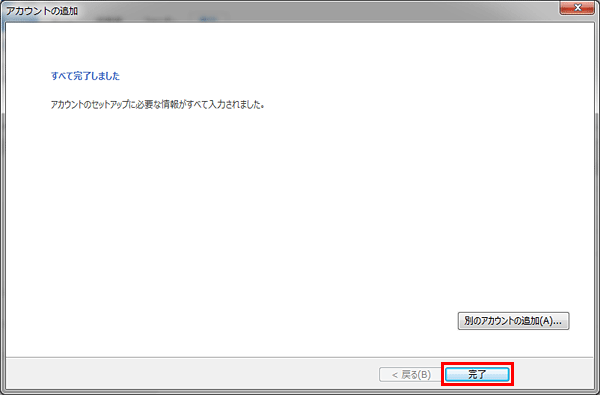
[設定したメールアドレスが作成されていることが確認できます。
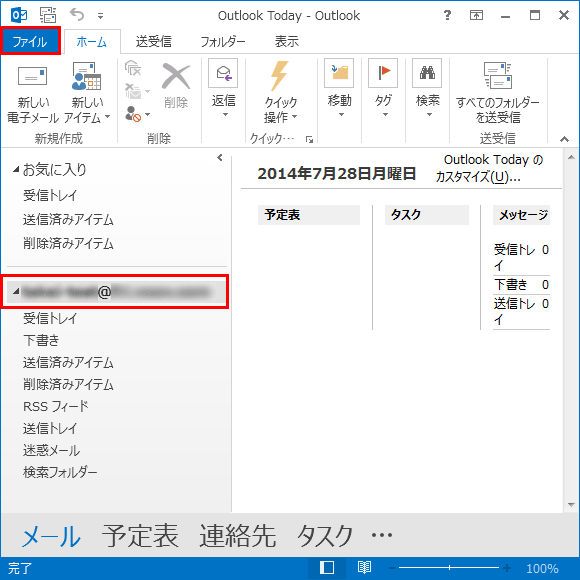
設定が完了できない場合
STEP8の手順にて[完了]とならずに下記の画面が出る場合には、ユーザー名かパスワードが異なっていないかご確認ください。
正しい情報を入れて[OK]をクリックしても繰り返し画面が出てくる場合にはいったん[キャンセル]をクリックします。
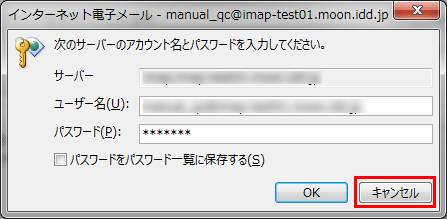
[失敗]となった場合には、[閉じる]をクリックすると[アカウントの設定]画面に戻ります。

各設定項目の入力が間違えていないか、ご確認ください。
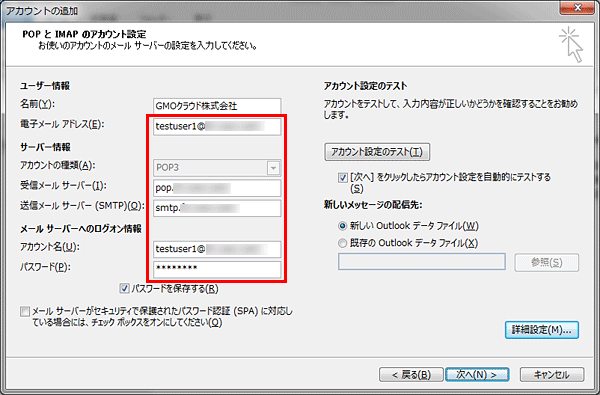
| 項目 | チェック内容 |
|---|---|
| アカウント名 | Pleskの場合、メールアドレスと同じになっているか |
| パスワード | メールアカウントに設定したパスワードになっているか |
| 受信メールサーバー | ドメイン名 またはIPアドレス になっているか 他サーバーから移行中の場合には、IPアドレスを入力 |
| 送信メールサーバー | ドメイン名 またはIPアドレス になっているか 他サーバーから移行中の場合には、IPアドレスを入力 |
Microsoft Outlook 2013 既存設定の変更・削除
既存のメールアドレス情報の変更
Outlook 2013を起動
Outlook 2013を起動し、[ファイル]をクリック
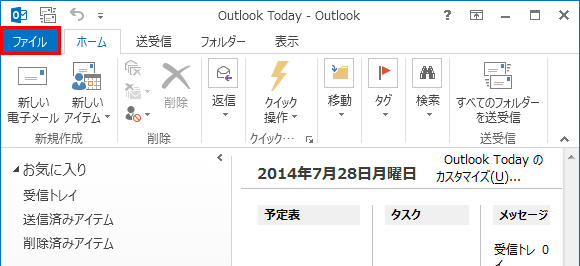
アカウント設定
[情報]の中の[アカウント設定]の中から[アカウント設定(A)]をクリック
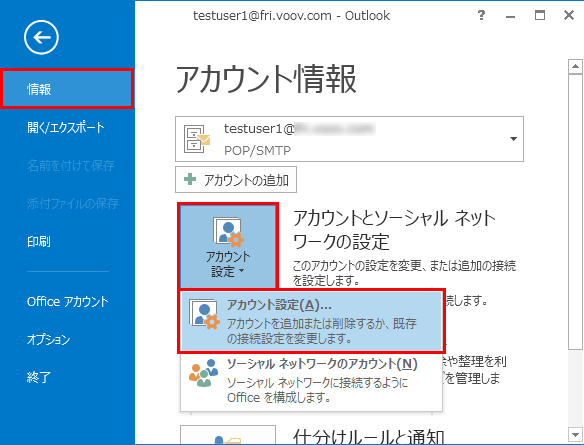
変更するメールアドレスを選択
変更するメールアドレスを選択し、[変更(A)…]をクリック
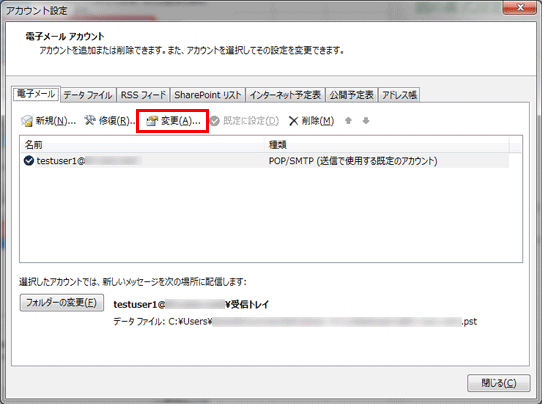
各種修正
各種情報の修正後[次へ]を選択
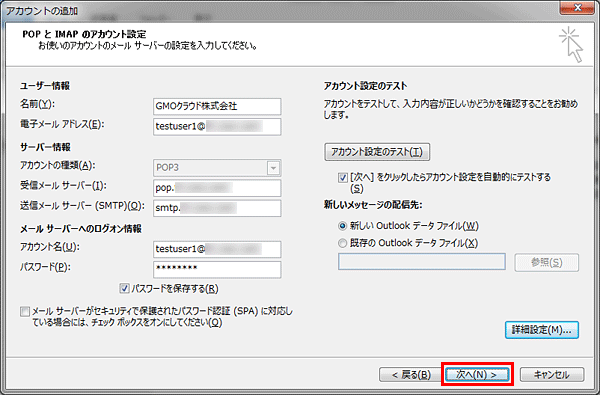
設定完了
[閉じる]>[完了]をクリック

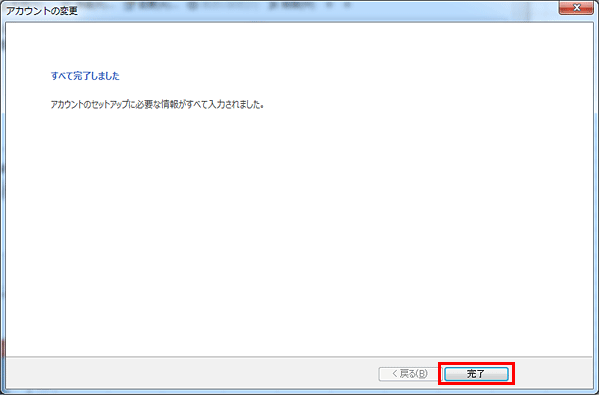
アカウント設定の画面に戻ったら[閉じる]をクリックして終了となります。
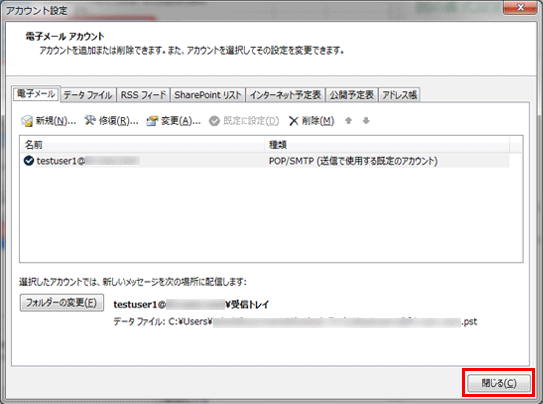
既存のメールアドレス情報の削除
Outlook 2013を起動
Outlook 2013を起動し、[ファイル]をクリック
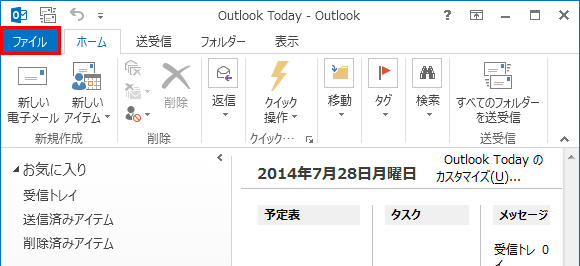
アカウント設定
[情報]の中の[アカウント設定]の中から[アカウント設定(A)]をクリック
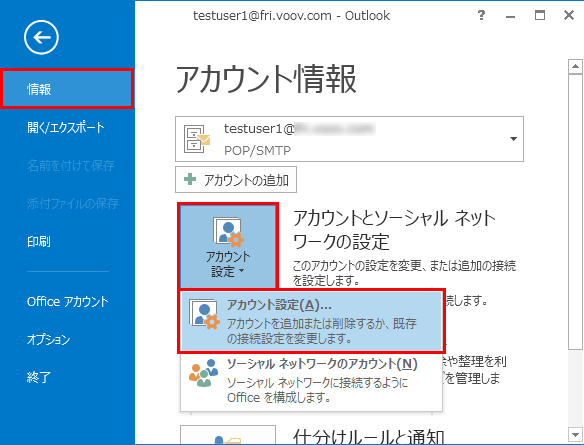
削除するメールアドレスを選択
削除するメールアドレスを選択し、[削除(M)…]をクリック
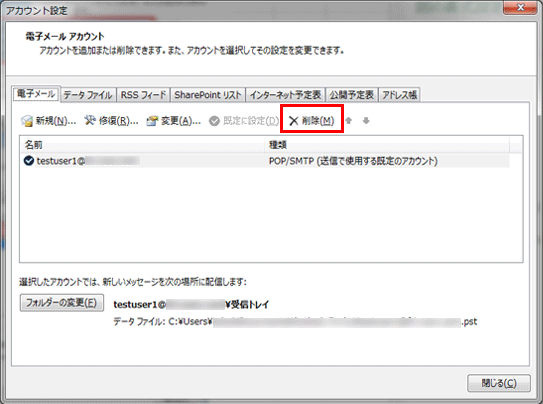
[はい]を選択
※削除するアカウントをお間違いないようご注意ください。
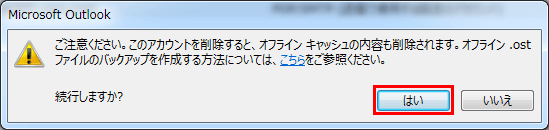
削除の確認
対象のメールアドレスがなくなったことを確認して[閉じる]をクリック