Outlook2010を起動
Outlook2010を起動し、下図の[ファイル]をクリックします。
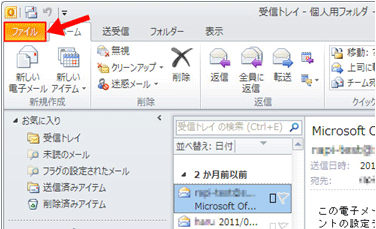
表示された画面の中の[アカウントの追加]をクリックします。
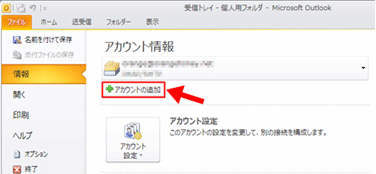
アカウントの手動設定
新しいウィンドウが表示されます。
ここでは何も入力せず、下図の「自分で電子メールやその他サービスを使うための設定をする(手動設定)」にチェックを入れて、[次へ]をクリックします。
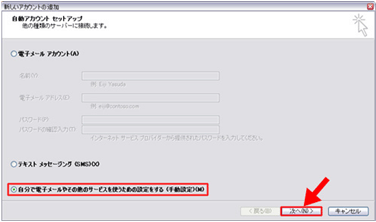
「インターネット電子メール」にチェックを入れて、[次へ]をクリックします。
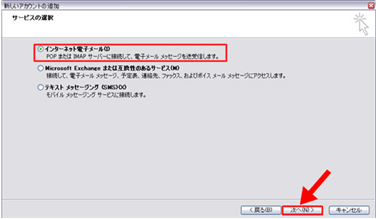
POP接続される場合の設定
各項目を入力した後、[詳細設定]をクリックします。
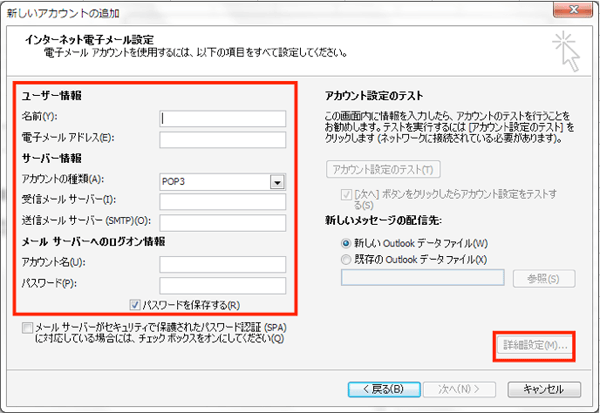
以下のようにメールアカウントの情報を入力します。
| ユーザー情報 | |
|---|---|
| 名前 | お名前や企業名などを記入 (日本語入力可)受信者側で表示されます。 |
| 電子メールアドレス(E) | メールアドレス を記入 |
| サーバー情報(POP接続用の設定) | |
| アカウントの種類(A) | POP3 |
| 受信メールサーバー(I) | ドメイン名またはIPアドレス 例 = brilliancy.co.jp または mail.brilliancy.co.jp (サーバー移行中の方はIPアドレスを入力) |
| 送信メールサーバー(SMTP)(O) | ドメイン名またはIPアドレス 例 = brilliancy.co.jp または mail.brilliancy.co.jp (サーバー移行中の方はIPアドレスを入力) |
| メールサーバーへのログイン情報 | |
| アカウント名(U) | メールアドレスを入力 |
| パスワード(P) | メールアカウントに設定したパスワードを入力 |
| パスワードを保存する(R) | チェックを入れます。 |
| メールサーバーがセキュリティで保護されたパスワード認証(SPA) | チェックは入れないでください。 |
IMAP接続される場合の設定
各項目を入力した後、[詳細設定]をクリックします。
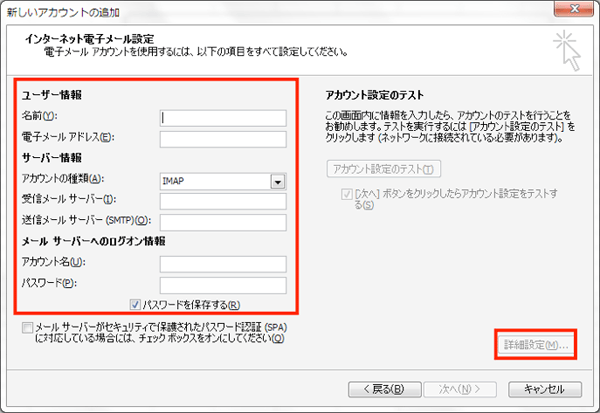
以下のようにメールアカウントの情報を入力します。
| ユーザー情報 | |
|---|---|
| 名前 | お名前や企業名などを記入 (日本語入力可)受信者側で表示されます。 |
| 電子メールアドレス(E) | メールアドレス |
| サーバー情報(IMAP接続用の設定) | |
| アカウントの種類(A) | IMAP |
| 受信メールサーバー(I) | ドメイン名またはIPアドレス (サーバー移行中の方はIPアドレスを入力) |
| 送信メールサーバー(SMTP)(O) | ドメイン名またはIPアドレス (サーバー移行中の方はIPアドレスを入力) |
| メールサーバーへのログイン情報 | |
| アカウント名(U) | メールアドレスを入力 |
| パスワード(P) | メールアカウントに設定したパスワードを入力 |
| パスワードを保存する(R) | チェックを入れます。 |
| オフラインにしておくメール | 既存のメールを同期させておく期間を決めます。 ※初期設定では「すべて」となっています。 「1か月、3か月、6か月、12か月、24か月」から選択できます。 |
「受信メールサーバー」「送信メールサーバー」の設定について
ドメイン取得中・サーバー移転中などでドメイン接続が行えない場合は、サーバーのIPアドレスを設定します。
この場合、送信はできますが、受信はできません。受信はドメイン接続ができるようになるまでお待ちください。
SMTP AUTHの設定
次に、SMTP AUTHの設定を行います。
下図の[詳細設定]をクリックします。
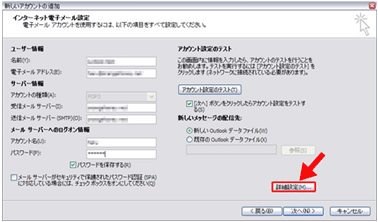
下図のようなウィンドウが表示されますので、上部のタブの「送信サーバー」をクリックします。
POP接続される場合の設定

IMAP接続される場合の設定
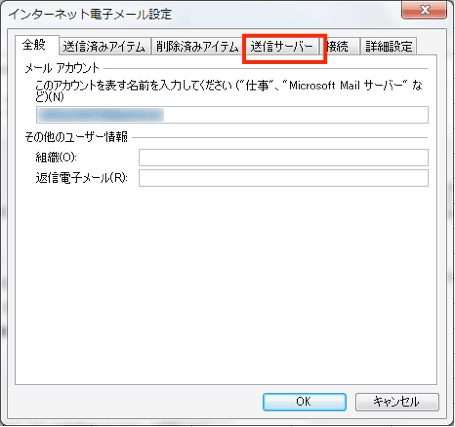
次に、下図のように「送信サーバー(SMTP)は認証が必要」にチェックを入れます。
POP接続される場合の設定
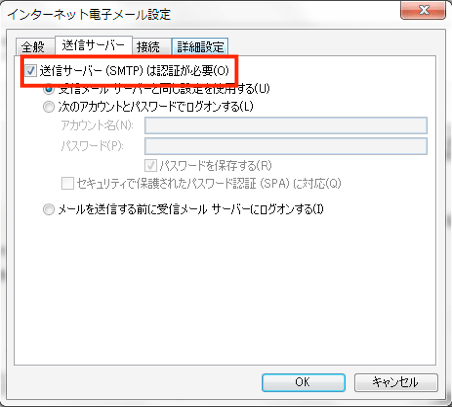
IMAP接続される場合の設定
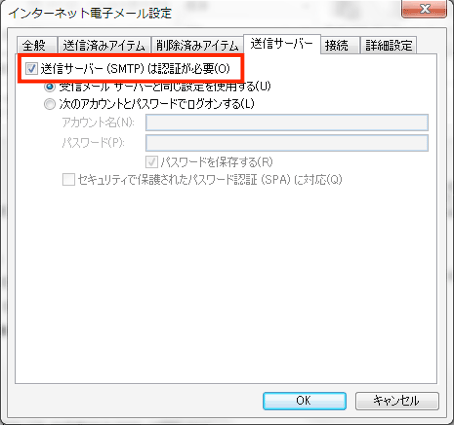
ご利用のプロバイダーがOutbound Port25 Blockingを導入されている場合は、ここで[OK]をクリックせずに「STEP 5サブミッションポート(OP25B)の設定」に進みます。
ご利用のプロバイダーがOutbound Port25 Blockingを導入されていない場合は、ここで[OK]をクリックして、「STEP 6 設定アカウントの接続検証」に進みます。
サブミッションポート(OP25B)の設定
ご利用のプロバイダーがOutbound Port25 Blockingを導入されている場合は、25番ポートからのメール送信が行えませんので、送信ポート番号を587ポートに変更する必要があります。
Outbound Port25 Blocking対策が不要の場合は、「STEP 5 設定アカウントの接続検証」に進みます。
「STEP 3 SMTP AUTHの設定」が終了した後は、下図の画面で「詳細設定」タブをクリックします。
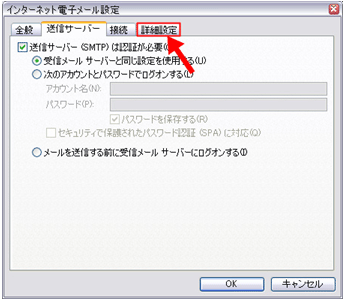
以下の画面で、[送信サーバー(SMTP)(O)]欄のポート番号を”25″を”587“に変更し、[使用する暗号化接続の種類]を”TLSに変更し、[OK]をクリックします。
【POP接続の場合】
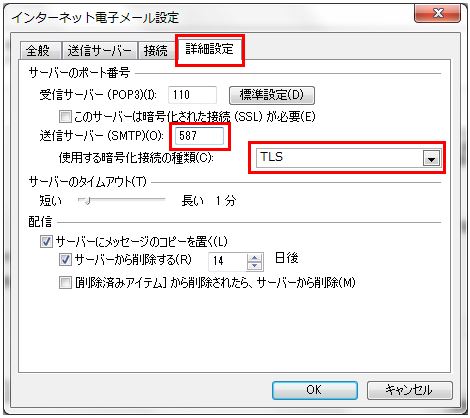
【IMAP接続の場合】
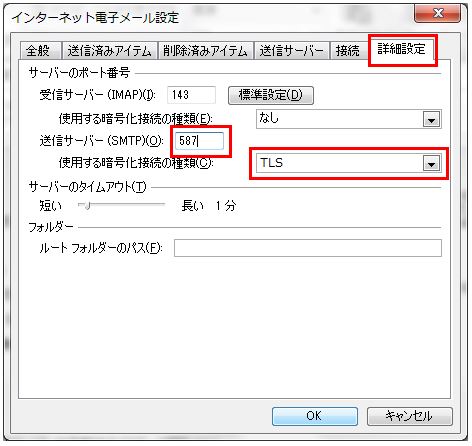
変更後、[OK]をクリックすると、STEP2でメールアカウント情報を入力した画面に戻ります。
設定アカウントの接続検証
以下の画面で、[次へ]をクリックします。
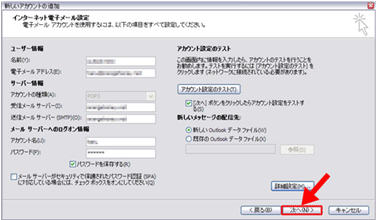
以下のような画面が表示され、設定したメールアカウントの接続検証が行われます。
メールアカウントが正しく確認されれば、下図のように「状況」に「完了」が表示されます。

[インターネットセキュリティ警告]画面が表示されましたら、[OK]をクリックします。
※Pleskは自己証明書を適用しており、SSL証明書機関が発行する証明書が適用されていないため、警告ポップアップが表示されます。
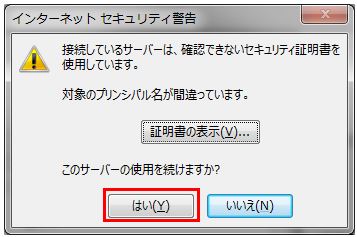
確認後、[閉じる]をクリックします。
アカウント設定の完了
アカウント設定完了画面が表示されます。
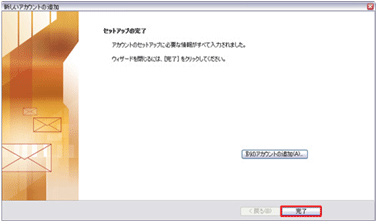
[完了]をクリックして、作業を終了させます。
追加されたメールアカウントは、下図のように「個人用フォルダ」の中に作成されています。
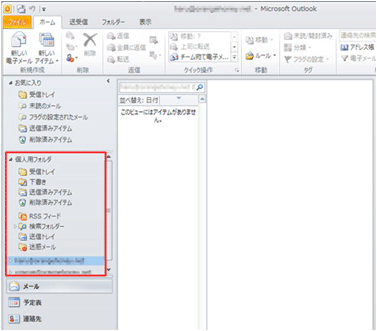
表示されているメールアドレスをクリックすることで、利用するメールアカウントの切り替えが可能です。
以上で、メールアカウントの追加設定は完了です。

