サーバーで作成したメールアカウントを、iPhoneに設定する方法をご説明します。
設定画面へアクセス
iphoneの『設定』から『メール/連絡先/カレンダー』を選択します。
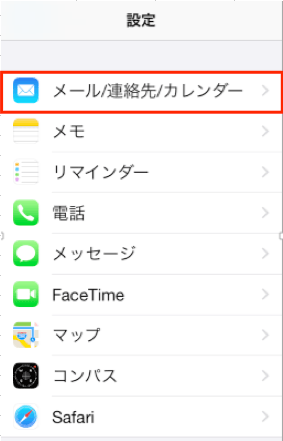
アカウントの追加
アカウント>アカウントを追加 を選択します。
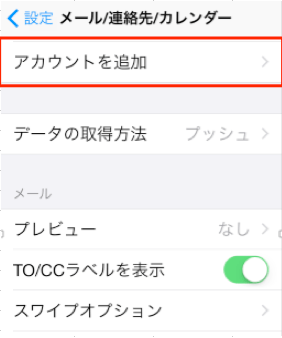
アカウントの追加画面
新規で作成される場合は、『その他』を選択します。
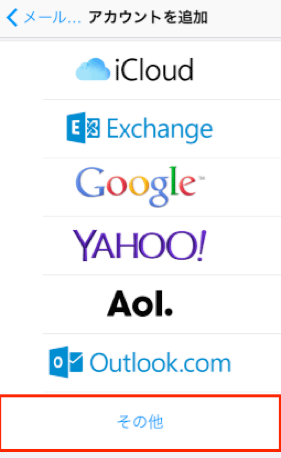
メールアカウントの追加
『メールアカウントを追加』のボタンを選択します。
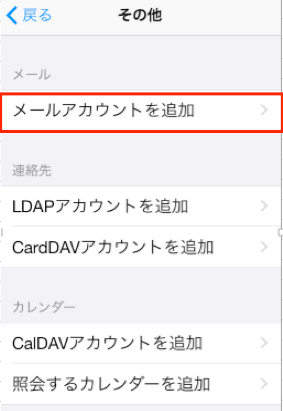
基本情報の入力
『新規アカウント』の画面で基本情報を入力します。
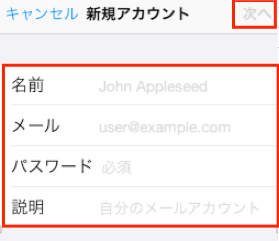
| 名前 | 差出人として表示 |
|---|---|
| アドレス | eメールアドレスを入力 |
| パスワード | 上記メールアドレスのパスワードを入力 |
| 説明 | iPhoneに表示されるメールの名称 |
IMAP/POPの設定
『新規アカウント』の画面でメールサーバー情報を入力します。
POP接続される場合の設定
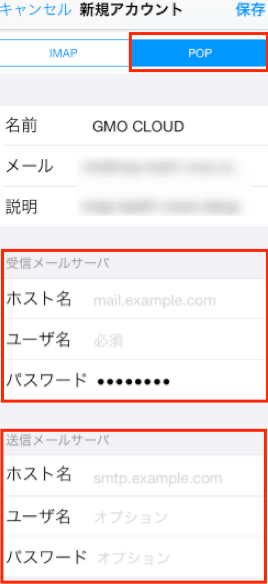
IMAP接続される場合の設定
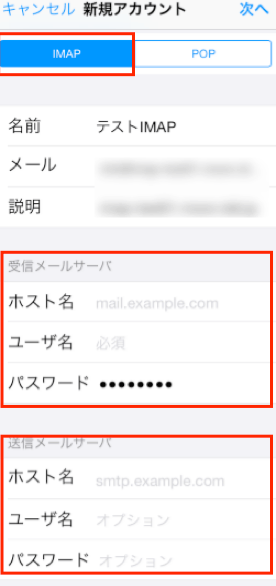
| 受信メールサーバ | |
|---|---|
| ホスト名 | 「お客さまのドメイン名」もしくは「IPアドレス」 |
| ユーザ名 | アカウント名@ドメイン名 |
| パスワード | メールアカウントの作成をした際のパスワード |
| 送信メールサーバ | |
|---|---|
| ホスト名 | 「お客さまのドメイン名」もしくは「IPアドレス」 |
| ユーザ名 | アカウント名@ドメイン名 |
| パスワード | メールアカウントの作成をした際のパスワード |
SSL接続の確認
『SSLで接続できません』というポップアップは『はい』を選択します。
サーバー識別情報の確認
PLESKでは自己署名が適用されているため、下記画面が表示されます。[続ける]をタップしてください。
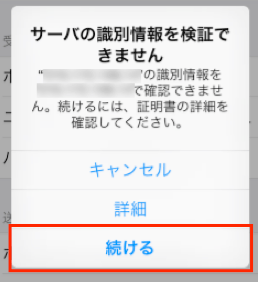
設定の保存
POPをご選択の際に、以下のような画面で追加したアカウントの表示名が表示されれば設定が完了です。
IMAPをご選択の際には、右上の[保存]を選択して設定完了となります。
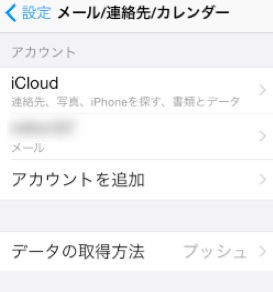
以上で設定は完了です。
メールの送受信をお試しください。
iPhoneメールの送信ができない場合
設定画面へアクセス
『メール/連絡先/カレンダー』のメニューから、追加したアカウント名を選択します。
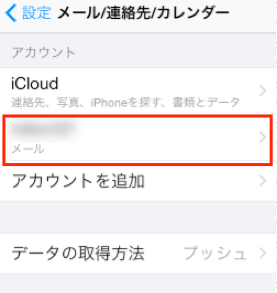
送信メールサーバを選択
『送信メールサーバ』を選択します。
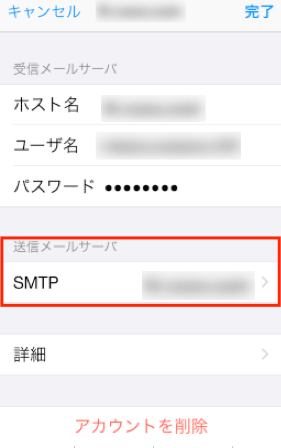
プライマリサーバを選択
『プライマリサーバ』を選択します。
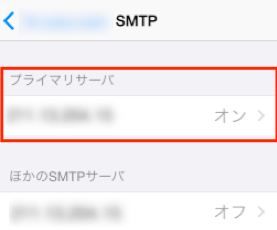
ポート番号の変更
『サーバポート』の番号が、『465』もしくは、『587』に変更し、『完了』を選択します。
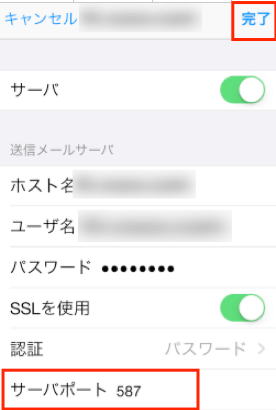
設定完了
最後に、『アカウント情報』の画面で『完了』を選択します。
『サーバポート』の番号が、『465』もしくは、『587』に変更し、『完了』を選択します。
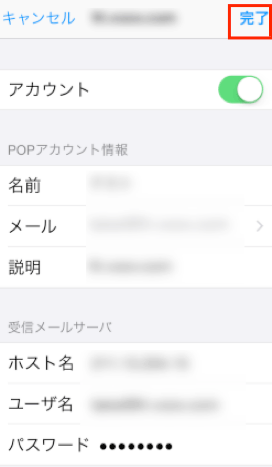
このFAQはお役に立ちましたでしょうか?

